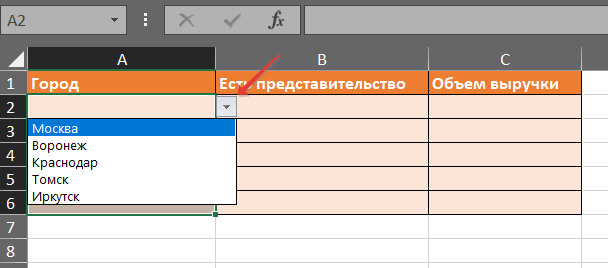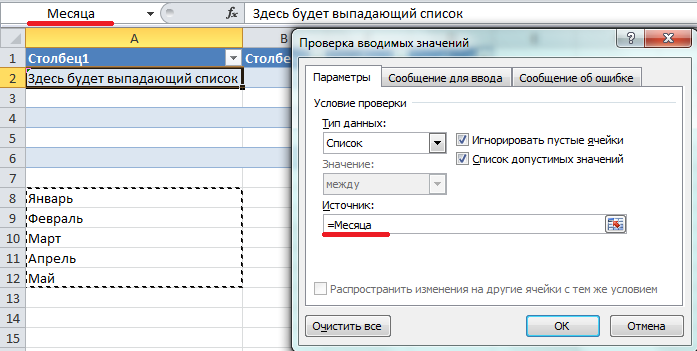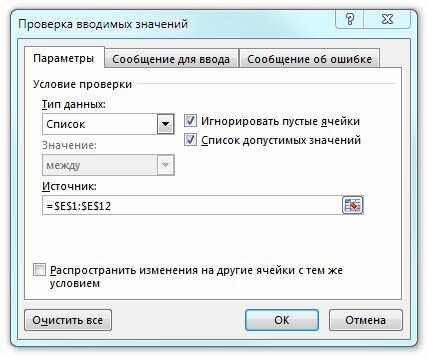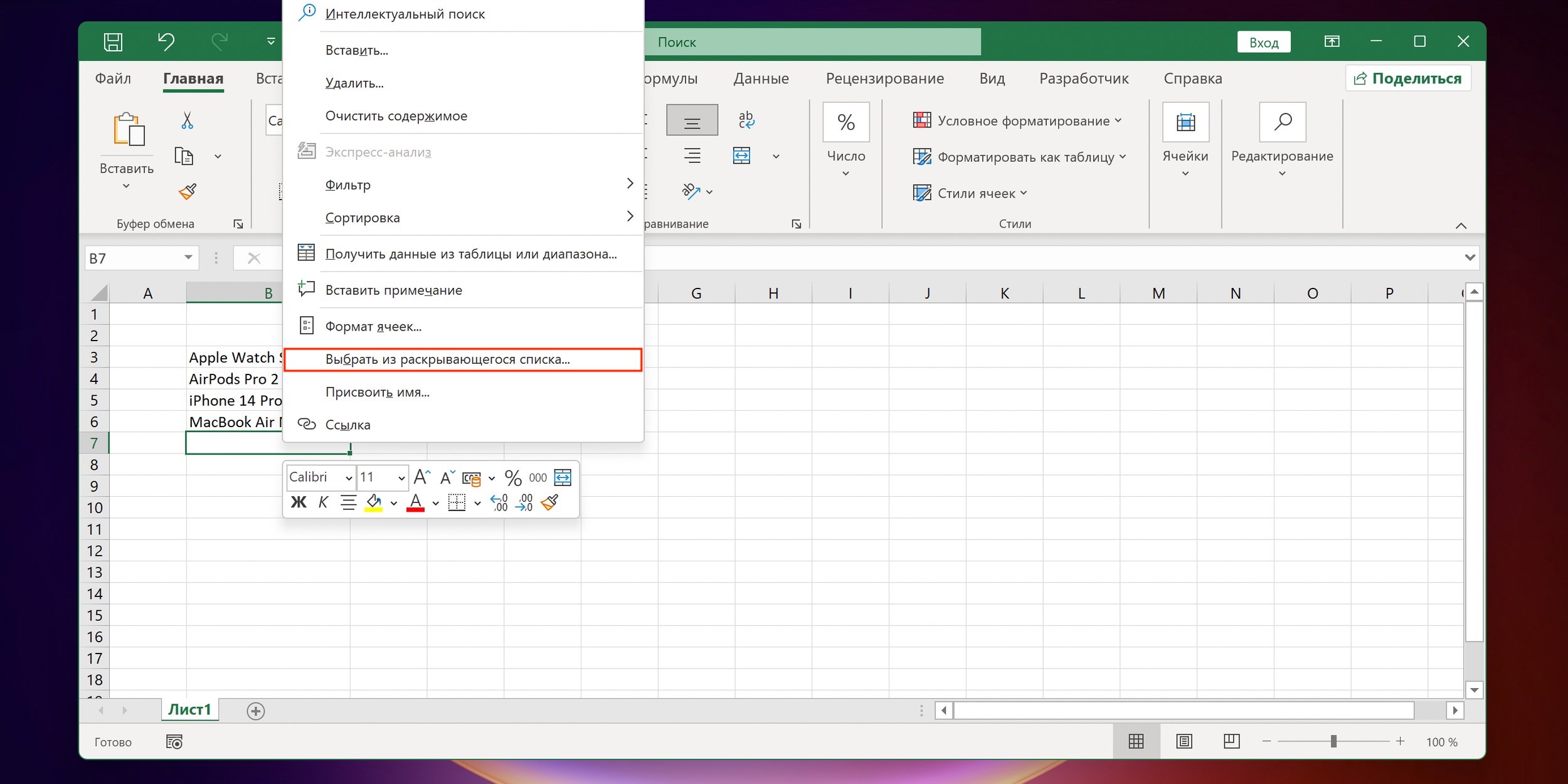Как сделать выпадающий список в Excel
Видео У кого мало времени и нужно быстро ухватить суть - смотрим обучающее видео:. Способ не работает, если ячейку и столбец с данными отделяет хотя бы одна пустая строка или вам нужен товар, который еще ни разу не вводился выше:. Важный нюанс. В качестве источника данных для списка может выступать и динамический именованный диапазон, например прайс-лист. Тогда при дописывании новых товаров к прайсу, они будут автоматически добавляться к выпадающему списку.
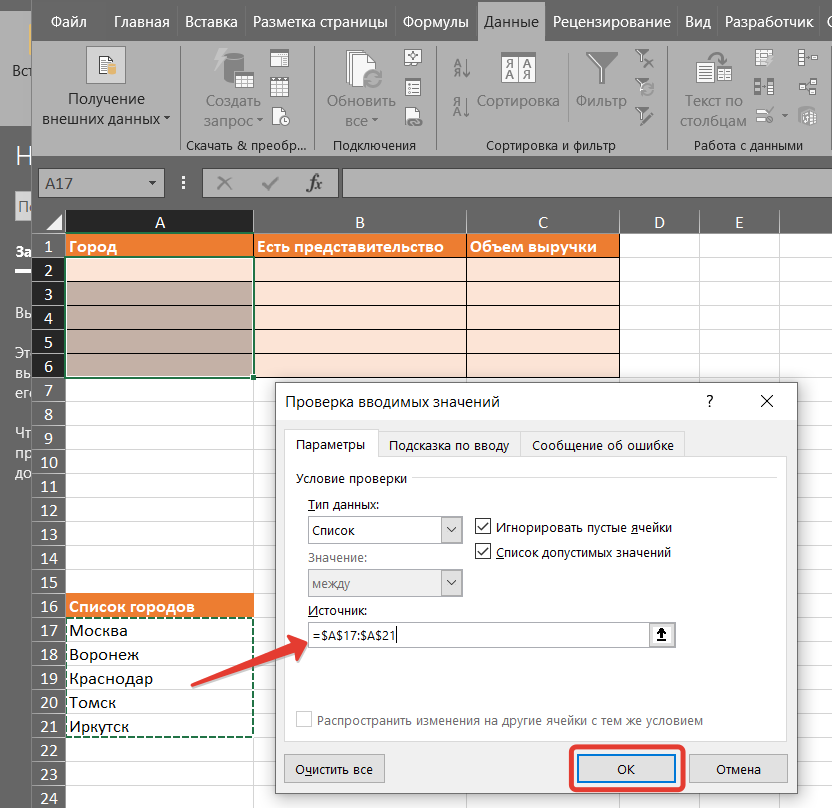
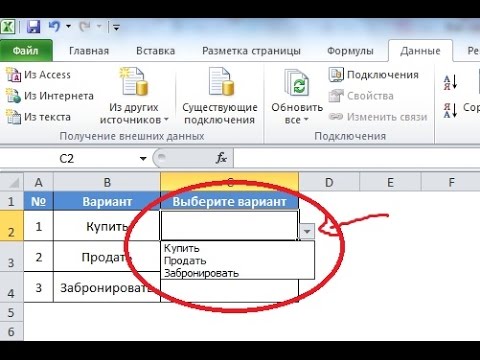





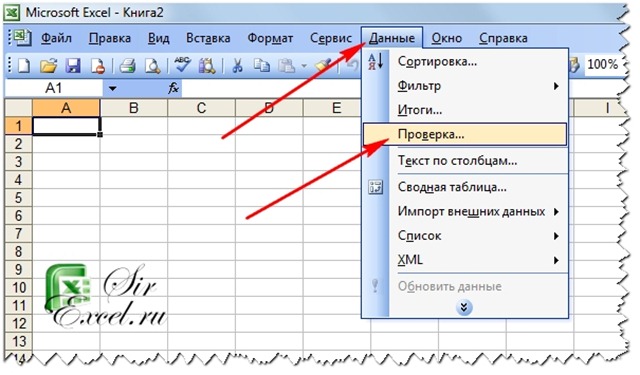


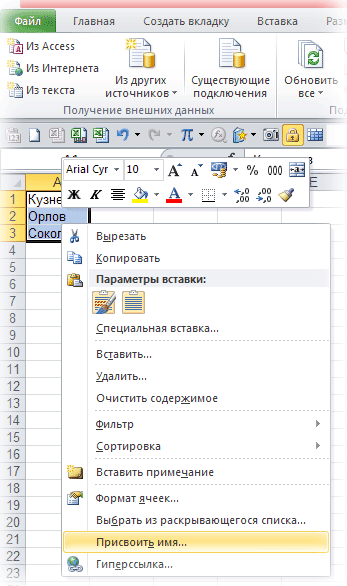
Как бы вы с этим справились? В этой статье я представлю вам решение. Смотрите скриншот:. В диалоговом окне "Проверка данных" под Настройки вкладка, пожалуйста, выберите Список из Разрешить в раскрывающемся списке введите Да, Нет в Источник и нажмите OK кнопка. Пожалуйста, добавьте цвет в раскрывающийся список. В диалоговом окне "Новое правило форматирования" 1 щелкните, чтобы выделить Используйте формулу, чтобы определить, какие ячейки следует форматировать.
- Создание раскрывающегося списка
- Чтобы упростить работу пользователей с листом, добавьте в ячейки раскрывающиеся списки. Раскрывающиеся списки позволяют пользователям выбирать элементы из созданного вами списка.
- Из этой статьи Вы узнаете как создать выпадающий список в Excel и раскрасить его. В первой части я рассказываю о создании выпадающего списка, но если Вы уже знакомы с этим можете сразу переходить ко второй, в которой разобрано добавление цвета.
- Здесь вы найдете больше сотни моих статей по самым лучшим, полезным и эффективным приемам, трюкам и способам работы в Microsoft Excel.

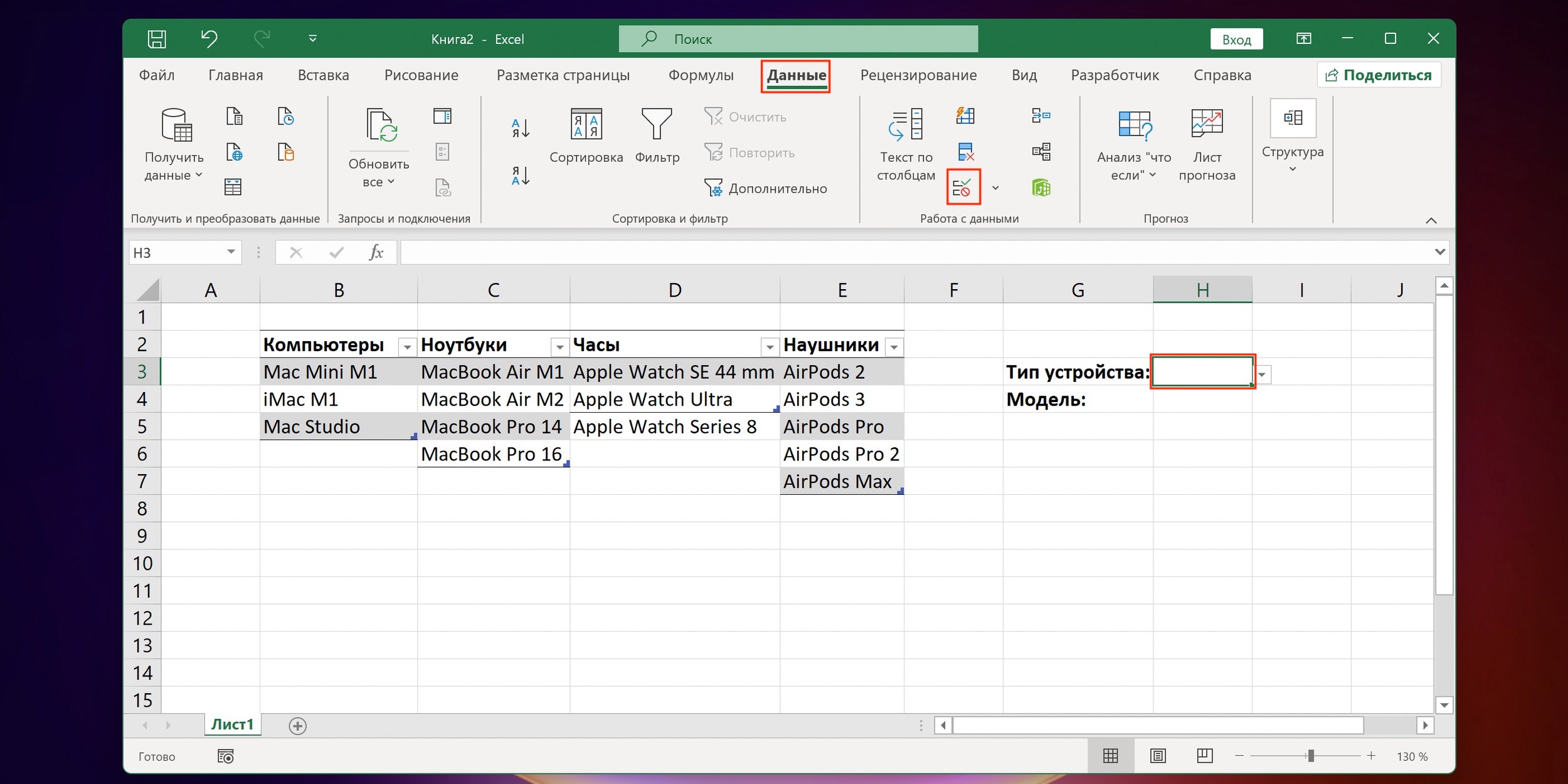






Элементарный вариант: не нуждается в какой-либо предварительной настройке и доступен благодаря стандартной функции вставки. Он позволяет выбрать из списка ранее введённые значения и быстро добавить их. Однако это работает, только если данные содержатся в столбце без пропусков, а ввод осуществляется по порядку. После этого появится список всех введённых выше значений без повторов, а вам останется лишь выбрать желаемое и кликнуть по нему. Следующий способ позволяет использовать для выпадающего списка какой угодно диапазон данных, который находится в любом месте листа, а также на ином листе или даже в другом файле об этом далее. Список не будет обновляться, если вы добавите информацию ниже указанного диапазона, но если вставлять её не в конец, а между строк — всё будет работать.